Can I Add a Clip After Uploading to Youtube
As ane of the most poplar video sharing sites effectually the earth, YouTube has been widely welcomed and offered worldwide customers with billions of video files. However, you could come across that most videos on YouTube accept no subtitles. Adding subtitles to YouTube videos of your own can assistance make your videos more accessible to a wider audience. Having subtitles in your videos actually helps you more than than you may think. Subtitles are traditionally used for viewers that are deaf, hard of hearing, or speak a different language. It can be translated by Google, and expands your reach fifty-fifty farther than your native language audience.
And whether you're using the Classic or Beta versions of the studio, you should be able to become information technology done fairly hands. Merely keep in mind that the method you employ will determine how long it takes to add the captions, or subtitles to your YouTube video.
But how can you add subtitle to YouTube video? Tin you upload subtitle file to YouTube videos directly? In this guide, we would similar to recommend you lot 3 ways to add subtitle to YouTube videos and so as to make your YouTube videos accessible past more visitors.
Solution 1. Add your own subtitles or airtight captions on YouTube
YouTube really allows you to add your ain subtitles or airtight captions to YouTube videos uploaded already. Nonetheless, you need to keep in mind that this is only currently available on YouTube Studio Archetype. So, if you're using YouTube Studio Beta, you'll have to switch back to do this.
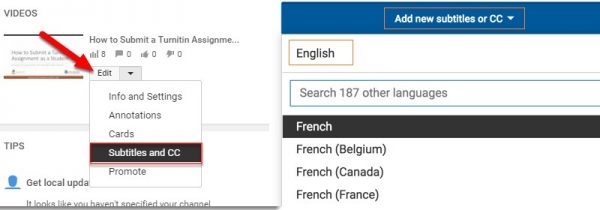
To practice so, click the icon that looks like a effigy exiting a room, located in the bottom left corner of the screen. Subsequently that, hither'south how to add your subtitles or closed captions:
- Now yous demand to open YouTube on your browser and then log in with your own YouTube account and password.
- Go to your YouTube channel and then select the video you lot want to upload and add together subtitle file to.
- Click the pencil edit icon to enter the editing panel.
- On the left sidebar column, y'all could see an pick named "Subtitles". Click it.
- You will so be asked to select subtitle language. Choose one and so confirm your choice.
- On the next follow-up page, click the "ADD" push under the Subtitle cavalcade.
- You volition and then be led to the "Manage subtitle and closed captions" folio, where you could see multiple choices: Upload a file, Transcript and motorcar-sync, and Create new subtitle or cc.
- Choose "Create new subtitle or cc" button.
- Play the video and pause wherever you desire to add a subtitle or closed caption.
- Blazon the subtitles or closed captions into the text box to the left of the video and click the blue "+" button.
- In the department below the video, you tin drag the new caption or subtitle to adjust when, and how long, it will appear on the screen.
- Repeat as necessary, and when finished, click "Publish" or "Salvage Changes."
In this way, you could add any subtitles or closed captions to your YouTube video, and adjust the position freely.
Solution two. Upload subtitles file to YouTube
YouTube also allows you to upload subtitle file to YouTube videos. You lot could upload various subtitle files to YouTube videos. Check the supported subtitle file formats of YouTube video for detailed requirements.
In the beneath guide, nosotros are going to tell you lot the procedure of uploading subtitle file to YouTube video past using Text Editor, which helps you to add cc to YouTube video. You will understand how to add cc to YouTube videos in this way by uploading various subtitle files in other than notepad file. Below is the pace-by-pace guide for your quick reference.
- If you oasis't a generated subtitle file, create one. Open the text Editor on your computer.
- Create your own subtitle, such as Subtitle Number (eg: one), Time Stamp (eg: 01:xx:05:00) which reflects ane hour, 20 min, 5 seconds and Text, sample text for a song. Check the image below to view the complete sample format.
- Now you need to open up YouTube on your browser and and then log in with your ain YouTube account and countersign.
- Go to your YouTube aqueduct and then select the video you want to upload and add subtitle file to.
- Click the pencil edit icon to enter the editing console.
- On the left sidebar column, you lot could see an option named "Subtitles". Click it.
- You volition then be asked to select subtitle language. Choose one so confirm your selection.
- On the side by side follow-up page, click the "Add" push button under the Subtitle column.
- Y'all volition then exist led to the "Manage subtitle and closed captions" page, where you could see multiple choices: Upload a file, Transcript and auto-sync, and Create new subtitle or cc.
- Click the "Upload a file" button.
- You then need to decide to upload either Transcript or Subtitle file on the "Upload a file" window.
- And then click the "Cull file" button to scan and load the target subtitle file from your estimator.
- Then click the "Upload" push.
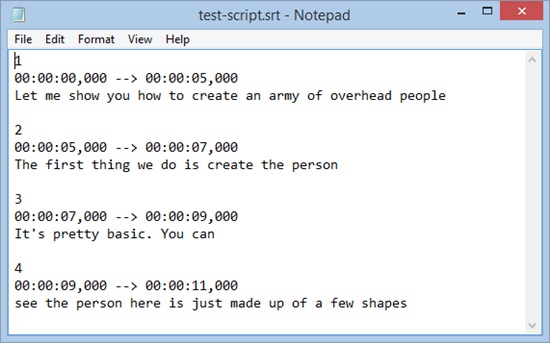
Then open file carte to save as > file proper noun with srt extension > Save as all files type > Encoding as UTF-viii > And then click the Save button.
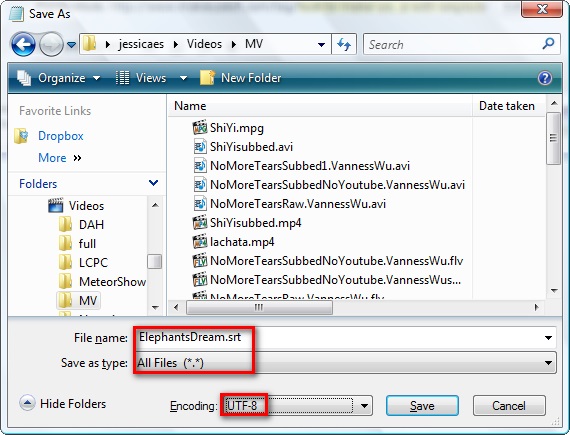
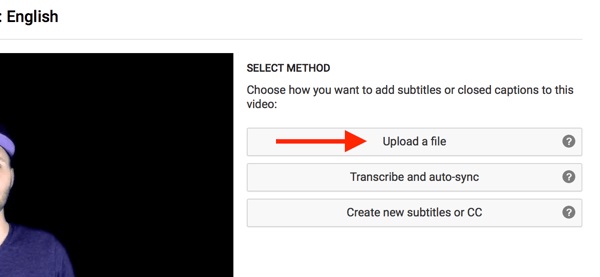
As well, you lot tin make necessary changes by dragging the subtitle bar, and finally publish that.
Solution three. Add together subtitle to video for uploading to YouTube with Leawo Prof. Media
We know there are quite a lot of wonderful subtitle download sites that enable u.s. to download whatever subtitle for any movie online. What if you accept downloaded subtitles from these pinnacle subtitle download sites and would similar to add to your motion picture files for uploading to YouTube? Is there any easy fashion to add together subtitle file to video before uploading to YouTube? You need to take a try of Leawo Prof. Media.
Leawo Prof. Media is an all-inclusive media converter suite that offers you the ultimate solutions upon diverse media files, including Blu-ray, DVD, video, sound, film, online video, and even ISO epitome files. Featuring an internal video converter, Leawo Prof. Media enables yous to convert videos between various formats like MP4, AVI, WMV, MKV, MOV, 3GP, and 200+ other formats for almost all media players, devices, video editors, etc. You could easily convert video files for uploading to YouTube. The unique affair is that it enables you to add subtitles to videos for uploading to YouTube with subtitles. Therefore, yous don't need to do so many options on YouTube to add subtitles to YouTube videos.
Gratis Download Gratuitous Download
The below guide would show you lot how to catechumen downloaded YouTube video with the Catechumen module built in Leawo Prof. Media.
Step ane: Enter the Convert module
On Leawo Prof. Media plan interface, open up "Convert" card to enter the "Catechumen" module.

Stride 2: Add source videos
Under the "Convert" module, you could straight drag and drop videos, or click the "Add Video" button to browse and load source videos from your computer difficult bulldoze.
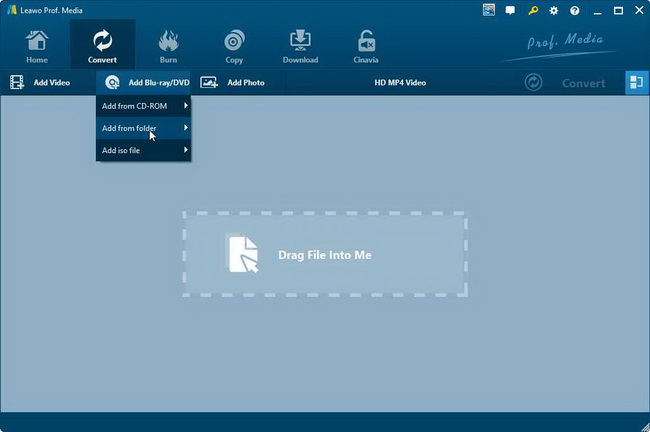
Note: Later on loading source videos, you could play dorsum loaded videos, edit loaded videos, select subtitles and sound tracks, take screenshots, etc.
Step three: Add subtitle
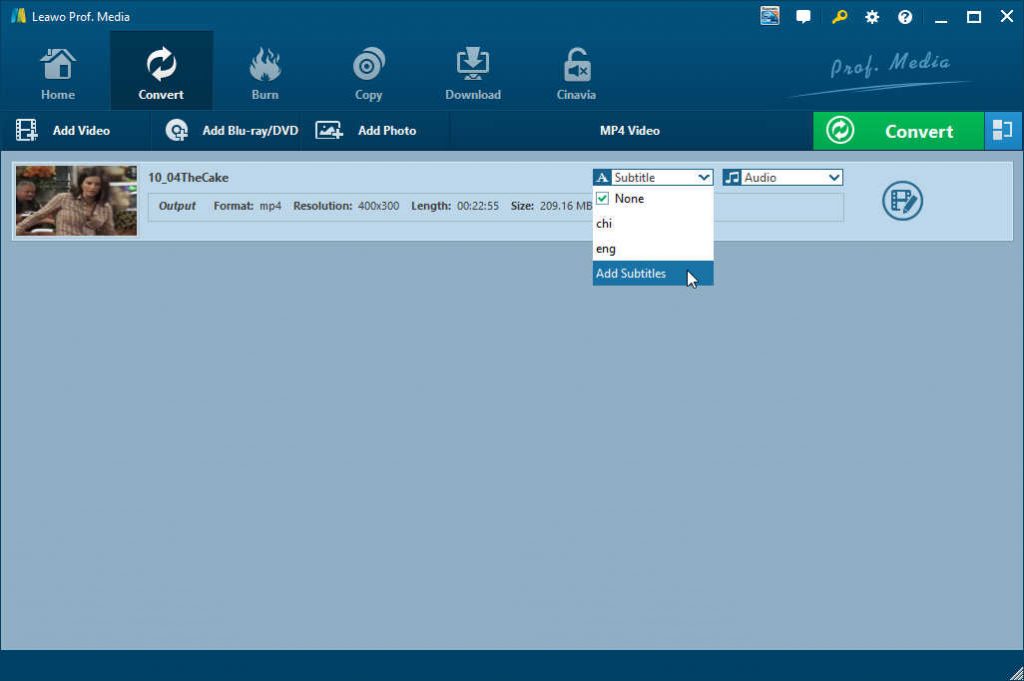
To add subtitle to video files for uploading to YouTube, yous need to click the drop-down box named "Subtitle" in each loaded video championship and then click the "Add Subtitles" option. Yous then volition demand to browse and load subtitle files in SRT, Donkey or SSA file format. Afterwards selecting the external subtitle file you have downloaded, click the "Open" button.
Stride iv: Set output format
Gear up an output format for video files. Hit the button adjacent to the "Add Photo" push button and then click "Alter" option to enter the "Contour" panel. Cull output format from "Format" or "Device" group co-ordinate to your needs. To upload output video to YouTube, you could choose MP4 Video, FLV Video or other YouTube compatible video format from the "Format > Common Video" group.
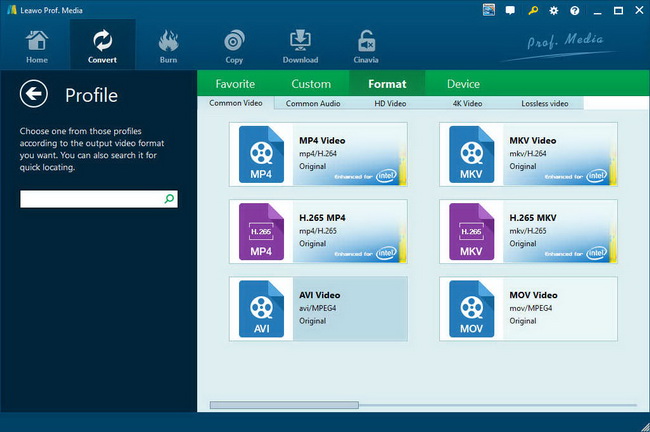
Step five: Alter video and audio parameters of output file
You could arrange the video and audio parameters of output file for YouTube. Click the "Edit" option on the drop-downwards panel next to the "Add Photograph" button and then conform the parameters similar video codec, video chip charge per unit, aspect ratio, resolution, audio codec, sample rate, bit rate, channel, etc.
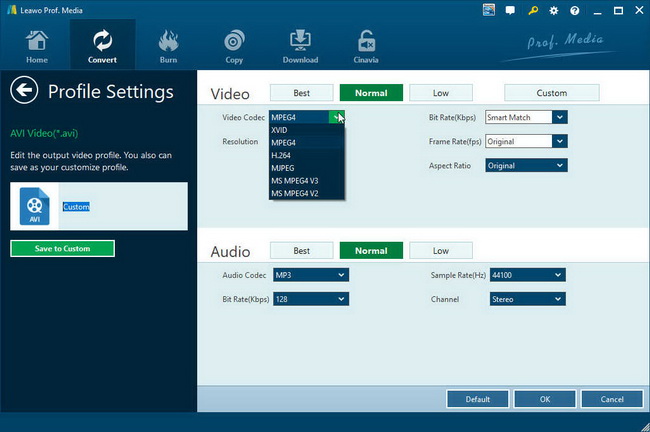
Step 6: Set output directory and convert
Later on setting output format, render to the main interface, and then click the green "Convert" button. On the popup sidebar, set output directory in the "Save to" pick. You could see required deejay space here. Finally, click the "Convert" selection to start converting videos with subtitles added for uploading to YouTube.
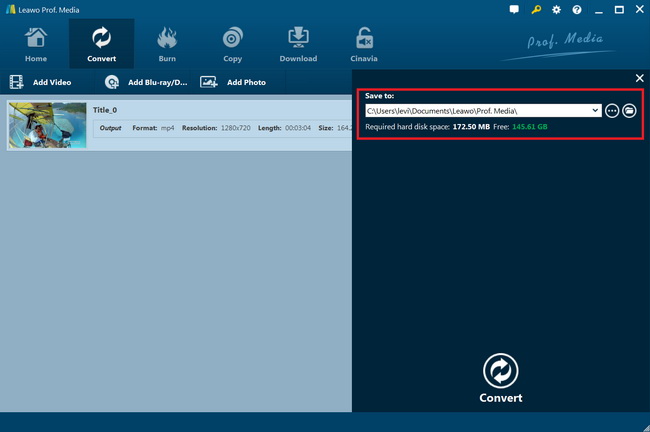
One time the conversion completes, yous could get YouTube compatible videos with desired subtitles added successfully. Now, just go to YouTube site and upload the converted video file to YouTube every bit you normally. Once the upload completes, you will get a YouTube video with subtitles y'all like.
Determination
You lot could add together subtitles to YouTube videos in the iii ways mentioned in a higher place as you similar. Compared to the old two methods, the last 1 by using Leawo Prof. Media would help you salve your time and energy since it offers much easier operations, though it requires existing subtitle file. Besides calculation subtitles to video for uploading to YouTube, Leawo Prof. Media too enables you to handle other multimedia conversions, such as converting Blu-ray/DVD to video, copying Blu-ray/DVD, burning video to Blu-ray/DVD, downloading online videos, and more. Leawo Prof. Media offers more comprehensive multimedia solutions for you.
hernandeztesto1985.blogspot.com
Source: https://www.leawo.org/entips/add-subtitle-to-youtube-videos-1398.html
0 Response to "Can I Add a Clip After Uploading to Youtube"
Post a Comment